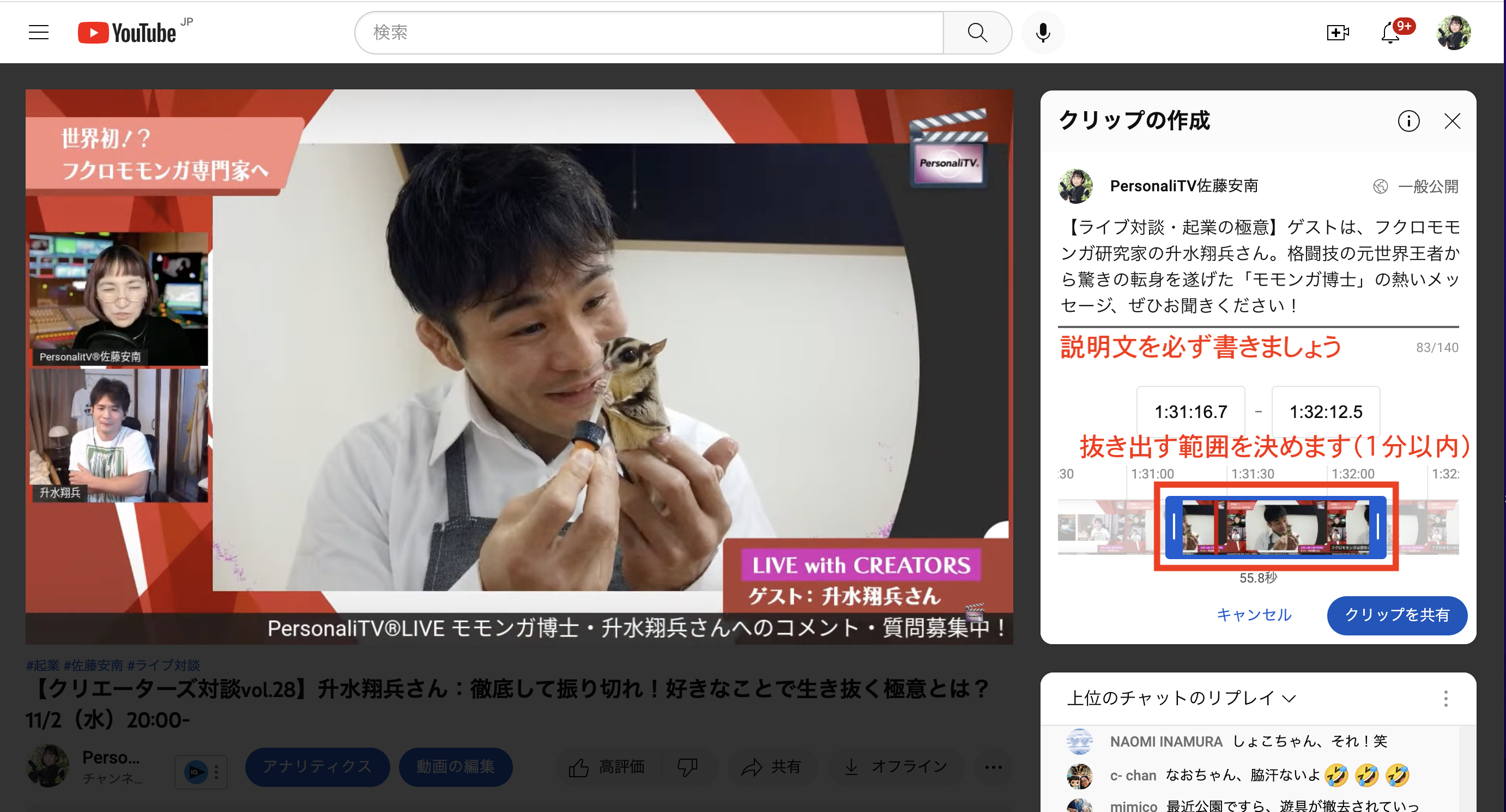
こんばんは!
個人事業主/起業家の皆さんを動画で応援するPersonaliTV、
映像ディレクターの佐藤安南です。
実は私、先月末から、
本格的な「断捨離」の
真っ最中です。
きっかけは、
娘が先月末に「独立」したこと。
彼氏と一緒に暮らすことになって、
引っ越しをしたんですよね。
少しずつ荷物を運んでいて、
完全に引っ越しが
終わってはいないのですが…
この年末には、
部屋が一つ空く予定なんです。
で!!!
娘の部屋だったところを、
私の仕事部屋に改造すべく!!!
来年の2月までかけて、
少しずつ、要らないモノを
捨てたり売ったりしています。
先日、
日本を代表する映画監督、
成瀬巳喜男のDVDボックスを
ブックオフに持って行ったところ…
何と、
6,000円以上で売れたんです!!!
ビックリです。
気を良くした私、
今度は、私の永遠のアイドル、
往年のイケメン俳優
ジェラール・フィリップ様のDVDボックスを
2つ持ち込んだのですが…
無情にも、
900円という結果に(涙)
なぜ、ジェラール様の価値が
分からないのだ~ッ!!!(怒)
まあ、市場原理とは
そんなモノですよね…。
でも、少しずつ、
部屋に余裕が出てきて、
気持ちも徐々に軽くなってきた
気がしていますよ。
ではでは、お待たせしました。
今回のお題にまいりましょう。
【どちらがオススメ?ショート or クリップ・その②:クリップ編】です。
前回から、
YouTubeの比較的新しい機能、
「ショート」と「クリップ」について
お話をしています。
(バックナンバーはこちらからどうぞ!↓↓↓)
https://abfll.biz/brd/BackNumber.htm?acc=personalitv&bid=3
今回は、「クリップ」について。
前回お伝えした
「ショート」との比較も
してみたいと思いますよ。
さて、
この「YouTubeクリップ」、
前回もお伝えしたように、
2021年1月末にリリースされました。
クリップというのは、
一言でいうと
「切り抜き」ですね。
長い動画の、
見せたいところだけを
抜粋してシェアできる機能です。
要するに、
長い動画のハイライトを作って、
SNSとかで
簡単にシェアできるんですよ。
特に、
「長いライブ対談の
印象的な部分を見せたい!」とか、
「予告編的に
動画の内容を紹介したい!」とか、
ちょっとした、
CMみたいに使える機能なんですよ。
しかも、嬉しいことに、
この「クリップ」の再生回数は、
元の動画の再生回数に
加えられるんですね。
長い動画をいきなりシェアしても
なかなか見てもらえませんが、
一部分だけ面白いところを
抜き出して「お試し」してもらえば、
より、多くの人に
興味を持ってもらえますよね。
という具合に、
この「クリップ機能」、
とーってもいいことづくめだと
思うんですが…
あれ?
YouTube一部を抜粋するのって、
前から出来たんじゃない?
おっ!
よく気が付かれました!
ええ、その通りです。
以前からも、
YouTubeの共有機能には、
開始位置を指定して、
その部分だけ再生するという
機能がついています。
例えば、こんな感じです↓
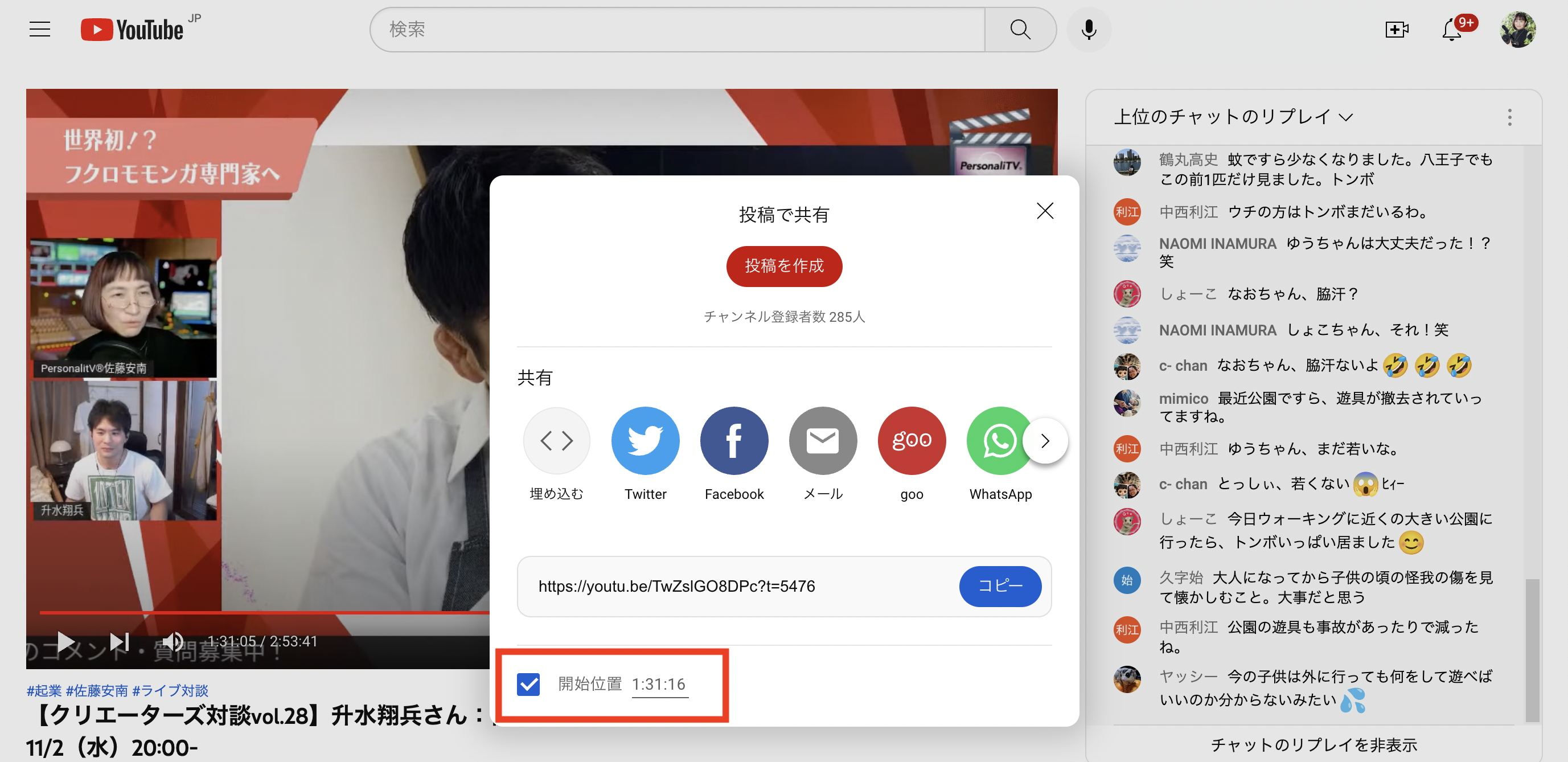
でも、これって、
秒単位でしか、
切り出せないんですよね~。
1秒って、案外長いですからねえ。
ちょうどいいタイミングで
動画を切り出すには、
1秒というザックリした単位は
不向きなんですよねえ。
また、この方法だと、
終了位置が、指定できないんです。
特別な埋め込みコードを使ってやれば、
開始位置と終了位置を
指定できるんですけど…
例えば、こんな感じになります

(写真をクリックすると、動画に飛びます↓)

でも、
いちいち、コードを指定するのが
面倒くさい!!!!
時間指定じゃなくて、
いちいち、
秒数で計算しなきゃいけないので、
面倒くさい!!!!
その面倒くささを解消し、
10分の1秒の単位で、
直感的に「切り抜き」を
可能にしてくれるのが、
「クリップ」なんですよ。
実際の作り方を、
パソコン版で、ご紹介しますね。
①クリップを作りたい動画を開き
「・・・」から「クリップ」を選択
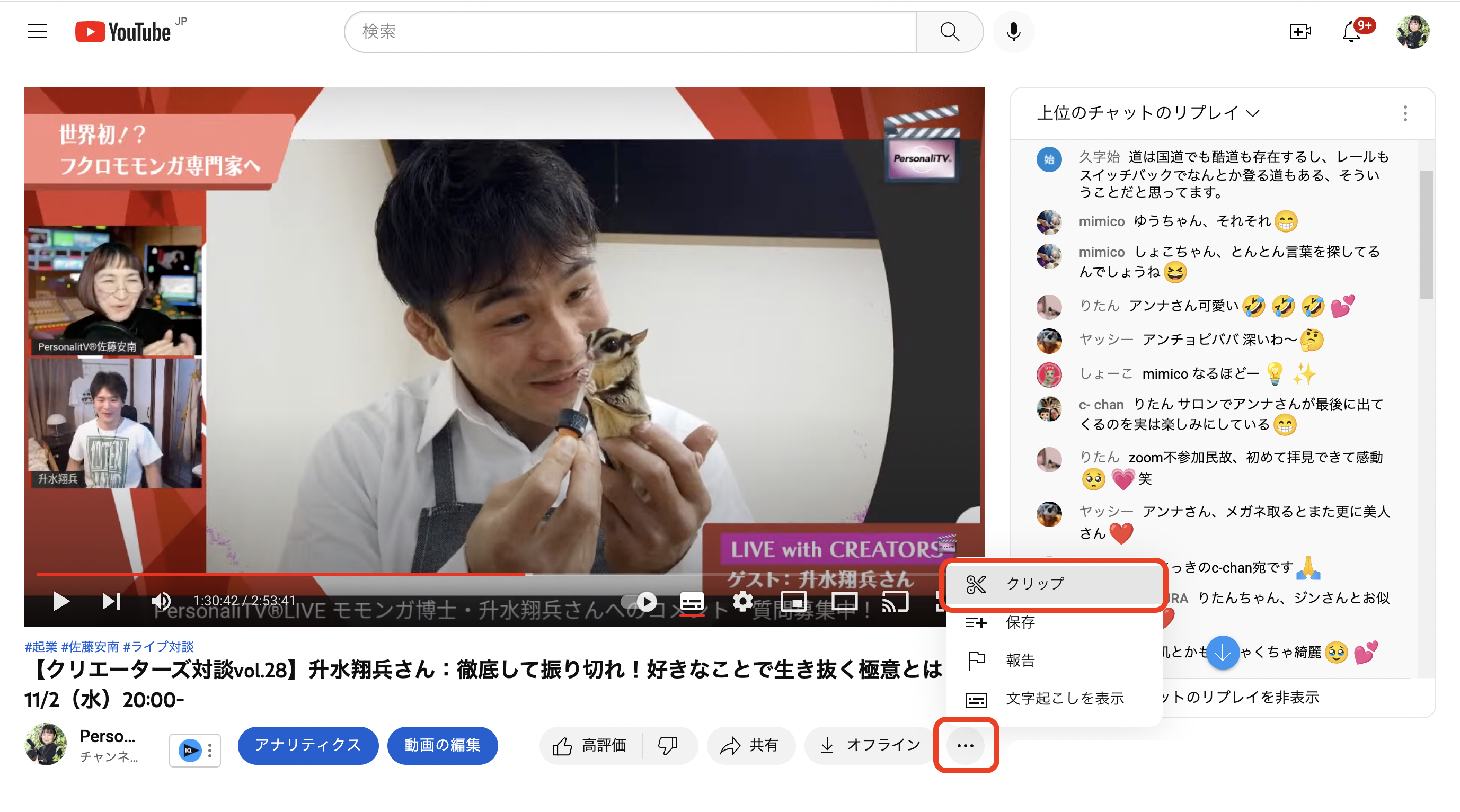
②抜き出す範囲(1分以内)を決め
説明文を書いて
「共有」をクリック
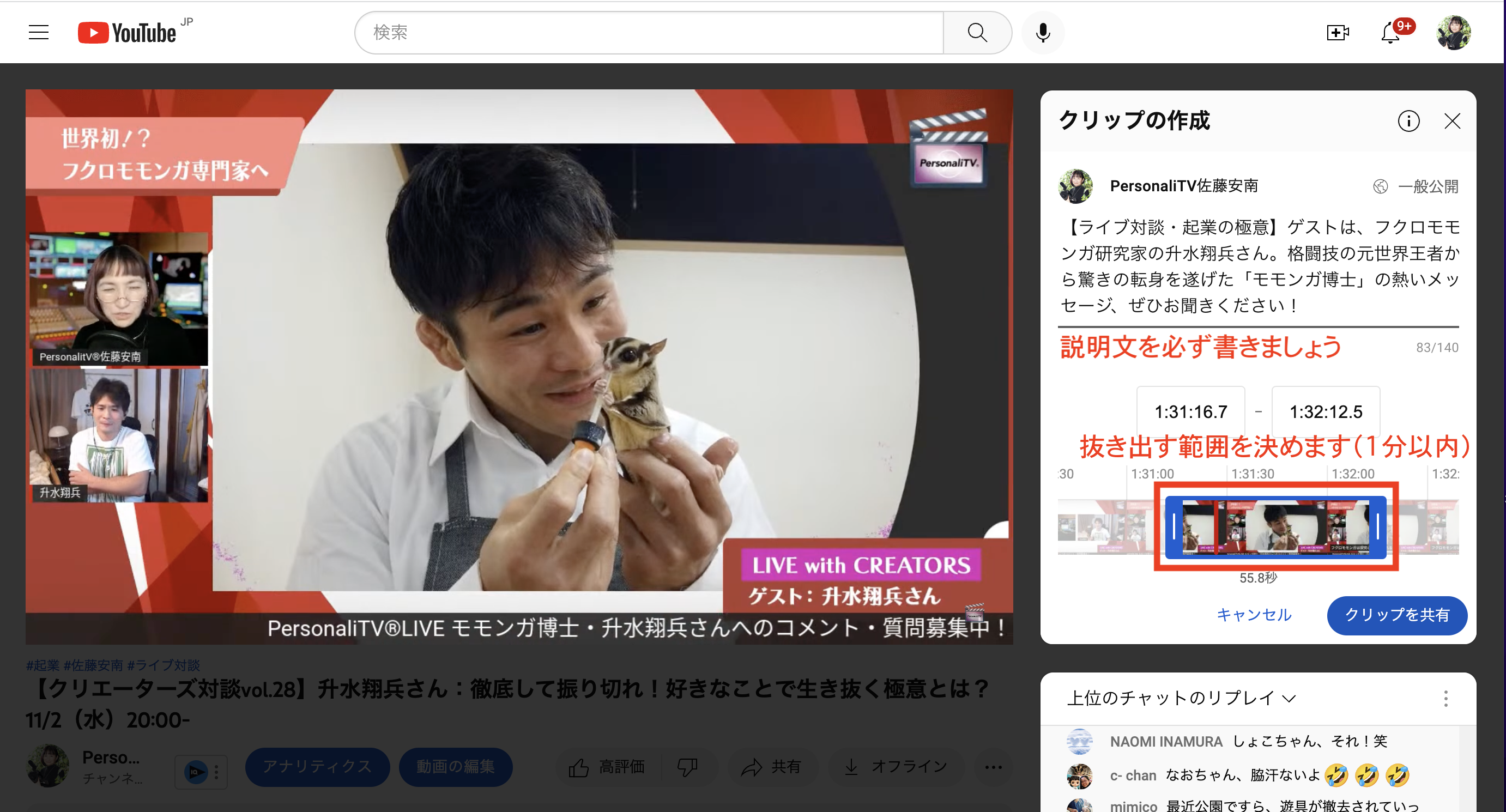
③URLをコピーするか、
共有先のSNSアイコンから
好きなところへシェア
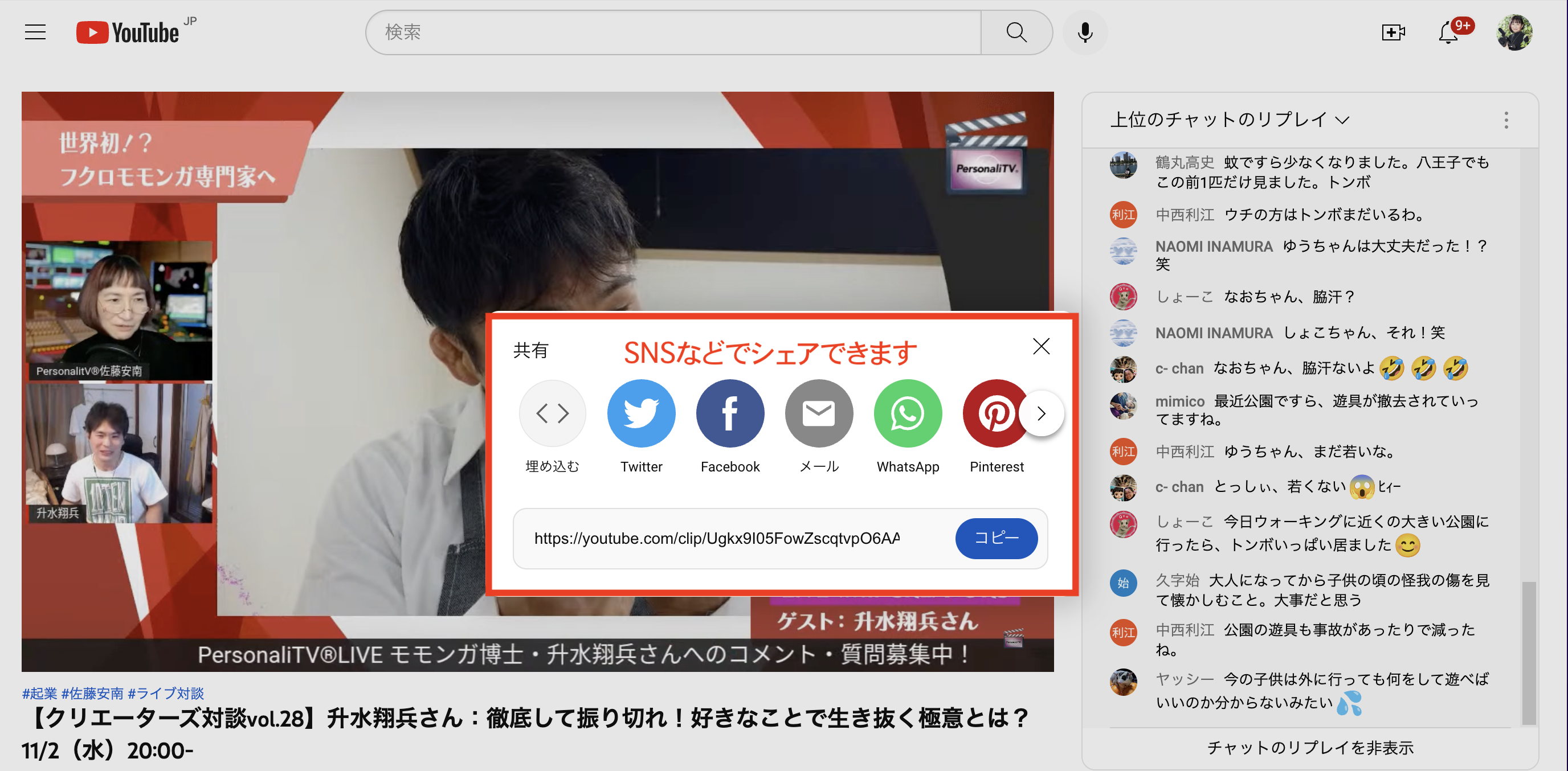
で、出来上がると、
こんな感じになります。
(写真をクリックすると、動画に飛びます↓)

興味を持ってもらえたら、
そのまま「元の動画」を
すぐに見てもらえるんですよね。
また、自分の作った動画は、
自分のチャンネルの「クリップ」から
確認することができますよ。
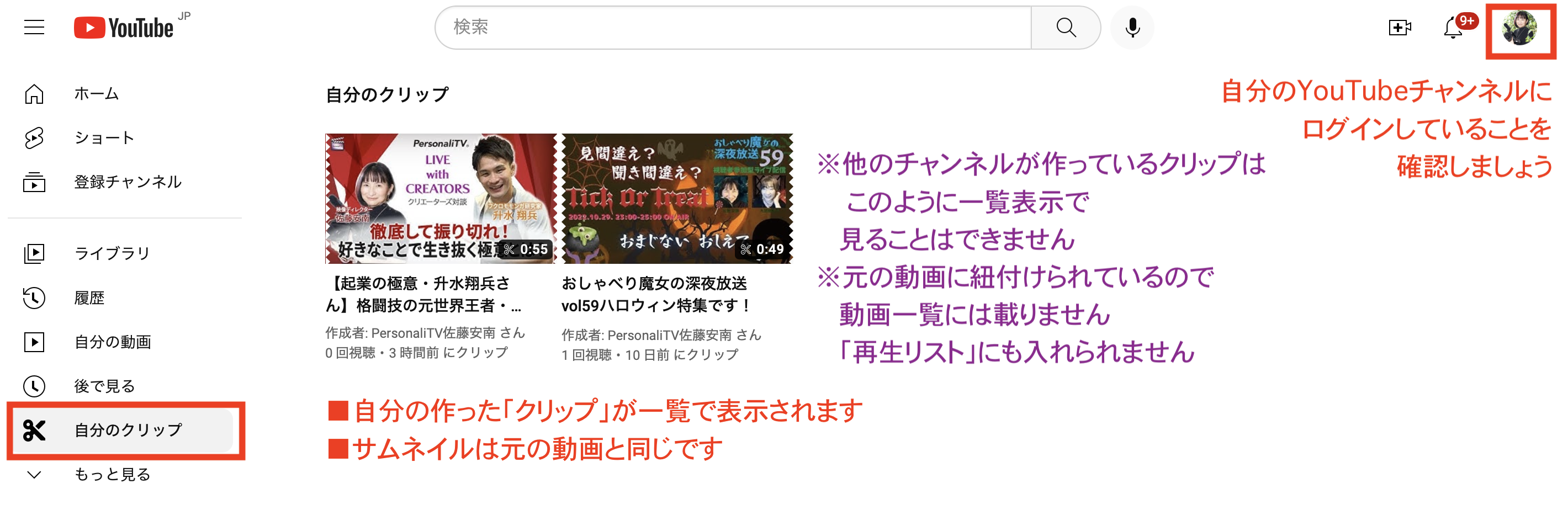
あれっ?
クリップを作るとき、
サムネイルを
設定していなかったはずだけど?
はい、「クリップ」では、
サムネイルは必要ありません。
そもそも「クリップ」は、
元の動画を参照しながら、
その一部分を再生しているだけ。
新たに別の動画が
作られる訳ではないんですよね。
だから、
「クリップ」のサムネイルは、
元の動画のモノが
そのまま使われます。
そこが、いわゆる
「切り抜き動画」とは
違うところです。
また、
「YouTubeショート」でも、
投稿隅の動画を切り出す機能が
あるんですが…
(画面をクリックすると動画に飛びます↓)
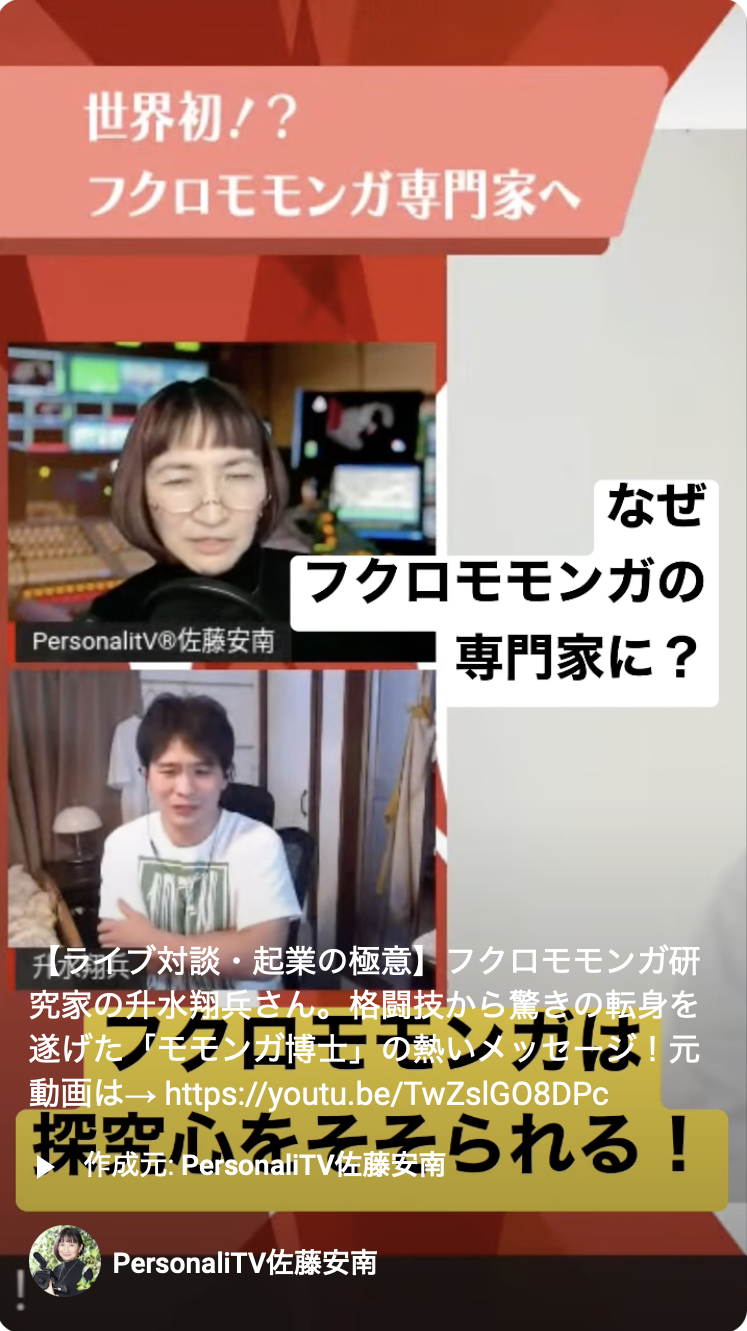
これって、
元の動画とは、
まったく違う動画として
投稿されちゃうんですよねえ。
だから、
タイトルとか説明文とかに
ちゃんと元の動画のURLを
入れておかないと、
本当に見てもらいたい
元の動画のPRには
繋がらないってことに
なっちゃいます。
しかも、縦動画なので、
横画面を前提とした対談だと
ショートにするのは難しい!!!
うーん、
「クリップ」と「ショート」、
どういう場面で、
どう使い分けると
もっとも効果的なのか…
これは、もっとじっくり
考える必要がありますね。
…というわけで、
「ショート」と「クリップ」のお話、
次回も続きます。
次回は、
今回ちょっとお見せした、
元の動画から「ショート」を作る方法、
そして、
ショートとクリップ、
それぞれのメリット・デメリットについて
お伝えしたいと思います。
ではでは、また!


